tp
User Guide
Introduction
Welcome to CantVas!

Congratulations on taking the first step towards smarter, more organized student life! CantVas is your ultimate companion for managing your academic and financial responsibilities with ease. Designed with students in mind, our app offers a comprehensive suite of tools to help you stay on top of your expenses, organize your timetable and track your grades.
Table of Contents
- Introduction
- Quick Start
- Features
- FAQ
- Command Summary
Quick Start
- Ensure you have
Java-11or above installed on your computer. - Download the latest version of
CantVasfrom here. - Copy the jar file to your desired folder.
- Open a command prompt in the same directory as the jar file.
- Run
java -jar CantVas.jarto run the application.
Features
CantVas includes the following features:
- Expenditure Tracker
- GPA Calculator
- Math Graph Demo
- Timetable Tracker
- Daily Motivational Quotes
Expenditure Tracker
The expenditure tracker allows you to store, view, delete and filter the expenditures you have entered. Making it a good way to track your expenses.
Please remember to include spaces between each input when using the commands to ensure proper functionality.
The features include:
Adding expenditure without type
- Adding new expenditures without specifying the type. To do so,
key in with the following format:
`e/ add/ d/amt/ date/ `. - Example:
e/ add/ d/ self-help book amt/ 19.99 date/ 15.03.2024.
- Example:
Doing so will leave the ‘type’ field empty and thus defaulting to ‘NA’. When viewed using any list or view functions, the second column will be ‘NA’.
Note that there are input length restrictions to the expenditures. The description field should not exceed 100 characters and the type field should not exceed 20 characters.
Adding expenditure with type
- Adding new expenditures with type of expenditure specified. To
do so, key in with the following format:
e/ add/ d/ <description> t/ <type> amt/ <cost> date/ <dd.mm.yyyy>.- Example:
e/ add/ d/ self-help book t/ book amt/ 19.99 date/ 06.04.2024.
- Example:
View all expenditure
- Viewing saved expenditures without filters. To do so, key in
with the following format:
e/ list/.
View expenditure by month and year
- Viewing saved expenditures by month and year. To do so, key in
with the following format:
e/ view/ m/ <mm.yyyy>.- Example:
e/ view/ m/ 03.2024.
- Example:
View expenditure by year
- Viewing saved expenditures by year. To do so, key in with the
following format:
e/ view/ y/ <yyyy>.- Example:
e/ view/ y/ 2024.
- Example:
View expenditure by type
- Viewing saved expenditures by type. To do so, key in with the
following format:
e/ view/ t/ <type>.- Example:
e/ view/ t/ FOOD.
- Example:
Delete all expenditure
- Deleting the entire saved expenditure list. To do so, key in with the
following format:
e/ clearlist/.
Delete expenditure by index
- Deleting saved expenditures. To do so, key in with the following format:
e/ del/ <index>.- Example:
e/ del/ 2.
- Example:
Back to table of contents
GPA Calculator
The GPA calculator allows you to calculate your GPA, based on your previous GPA and your new modules’ grades and module credit numbers.
Please remember to include spaces between each input when using the commands to ensure proper functionality.
In CantVas, we provide 2 methods of GPA calculation.
Method 1: Step by Step GPA Calculator
Quick Start:
- Starting from the main menu.
- Type
GPASTEP(Regardless of caps) to proceed to start the function. - Type Your
Current_GPA / Numbers_of_MCs_Taken. Example:4.00/24 - Type the numbers of modules taken for this semester. Example:
4 - Type in the details for each module taken.
In the format of:
n/
mc/ gr/ . Example: `n/CS1010 mc/4 gr/A+` or `n/CS2113 mc/4 gr/F` - Your GPA will be automatically calculated afterward.
- You have the flexibility to leave the GPA calculator at any point by simply typing
exit.Modular credit should be a non-negative integer value between 0 and 12.
Method 2: Calculation of GPA by ModuleList
This method is for user who are more familiar with GPA calculation mechanism or they have too many modules to enter. This method provides them with the ease to edit their module list.
Quick Start:
- Starting from the main menu.
- Type ‘GPALIST’ (Regardless of caps) to proceed to start the function.
- You will enter GPA Calculation by list mode.
- First you are recommended to enter modules into the list by typing
add. - After which you can input the numbers of modules that you would like to record into the list by inputting an integer.
- Type in the details for each module taken.
In the format of:
n/
mc/ gr/ . Example: `n/CS1010 mc/4 gr/A+` or `n/CS2113 mc/4 gr/F`. - After done with adding in modules, type
exitto go back to sub-menu. - Now you can calculate your GPA by typing
gpa. - Follow the prompt, input your current gpa and modular credits completed
so far in the format of
Current_GPA / Numbers_of_MCs_Taken. Example:4.00/24. - Your GPA will be automatically calculated !
- If you feels like editing the modules information, you can access it by
typing
delto delete specific module or to delete the whole list.
Commands in GPALIST
help: See the help list.
del: Delete specific module result record, or to delete everything.
add: Add modules’ credit information and expected grade.
viewlist:To view what modules are in the list.
gpa: To calculate your gpa based on modules recorded in the list. If the module list is empty, it will just return your current GPA.
exit: Go back to the previous page.
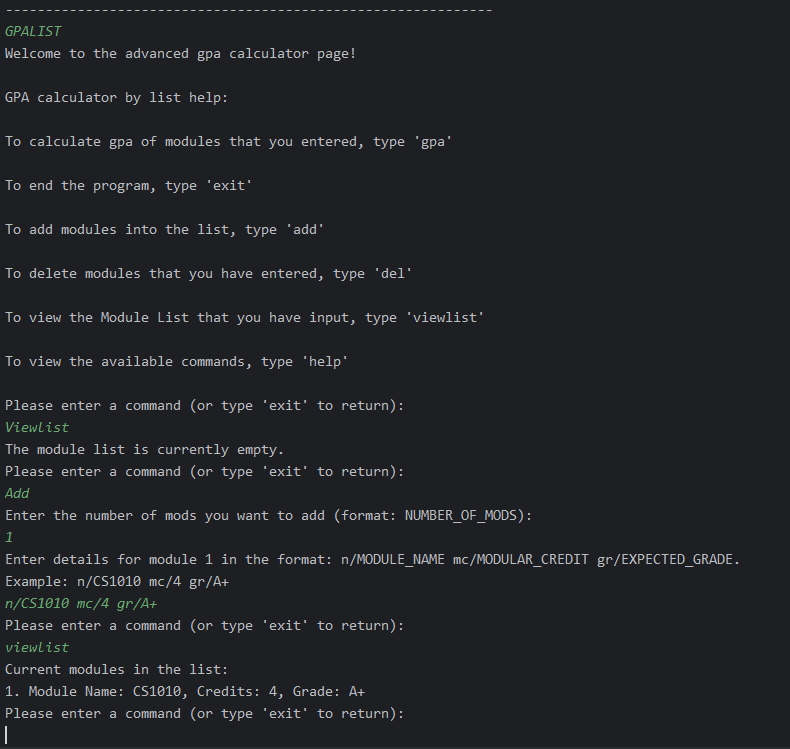
Back to table of contents
Mathematical Graph Demo
To fulfill students’ requirement of knowing how mathematical equations are like in graphical form.
We have implemented a function named GC .
To enter our graph demo, you can simply by typing GC in the main window.
After which you will be brought to the Graph Demo Page.
We have implemented 3 graphs so far. Namely:
Y = X
Y = log(X)
Y = X ^2
You can select which graph you would like to see by typing YX or YXsq or YlogX
to view them in the pop-up window.
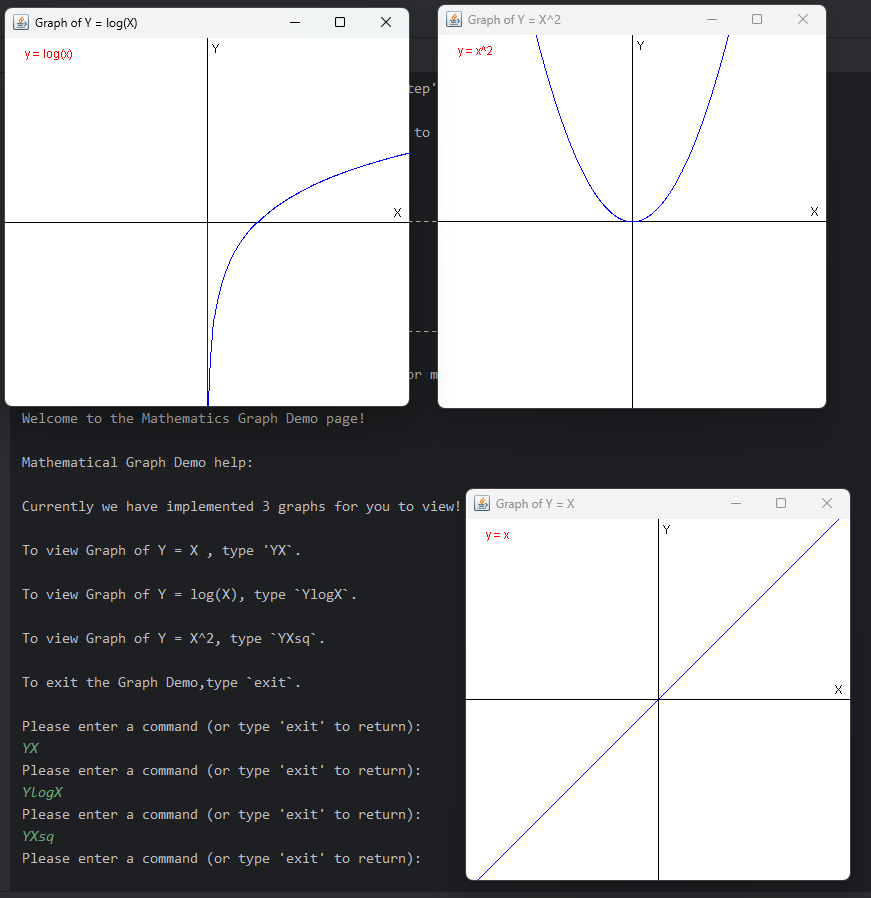
Back to table of contents
Timetable Tracker
The timetable tracker allows you to store, view and delete classes you have entered for the current semester. Making it a good way to track what are the classes, where are the classes and the class durations from monday to friday respectively.
For any of the features below, if there exist multiple errors, the program will only return one of them. Specifically, the program returns missing input errors over valid input format errors.
Please remember to include spaces between each input when using the commands to ensure proper functionality.
The features include:
Add class
- Adding new classes. To do so, key in with the following format:
`tt/ add/ day/code/ time/ duration/ location/ `. - Example:
tt/ add/ day/ 3 code/ EE2026 time/ 09 duration/ 3 location/ E4-03-07.Note that in this command:
dayrefers to integers from 1 to 5, each mapping a day from monday to friday. For example, monday classes will have a day input of1and wednesday classes will have a day input of3.classCoderefers to the module/course identification code. All class Codes will be automatically capitalised when saving ( Inputting “CS2113” will be the same as “cs2113” )timerefers to 24-hours in 2 digit integer format. For example, 1pm will be inputted as13and 9am will be inputted as09. Note that there will be no classes that cut across midnight. Hence24is not an accepted value.durationrefers to how long the class lasts. For example, if a class lasts for 3 hours, the duration input will be3.
- Example:
View all class for the week
- Viewing saved classes according the days in the week, arranged in ascending order of
time. To do so, key in with the following format:
tt/ list/.
View class for the day
- To view classes for the specific day of the week key in the following:
tt/ list -d/ <day>.- Example:
tt/ list -d/ 2.
- Example:
Delete class
- Deleting saved classes. To do so, key in with the following format:
tt/ del/ day/ <day> code/ <code>.- Example:
tt/ del/ day/ 3 code/ cs2113.
- Example:
Back to table of contents
Motivational Quotes
Feeling Down? Dread looking at your packed timetable? CantVas is here to save your day and uplift your spirits whenever you need it most (when looking at expenses and timetable)
Everytime you start CantVas, we will provide you with a motivational quote to give you energy and encouragement to get through your day!
Back to table of contents
FAQ
Q: What if I key in the wrong expenditure or timetable class?
A: Editing the list is not possible, in the event of erroneous input, please delete and input the correct expense or class accordingly.
Q: What if I mistakenly delete a class or expenditure entry?
A: Once a class or expenditure entry is deleted, it cannot be recovered through CantVas itself. It’s important to confirm your actions before deleting any data. To prevent such mistakes, always double-check the details before executing a deletion command.
Q: Why can’t I find the expenditure I inputted via the e/ view/ t/ function?
A: Double check if you have inputted in the type of expenditure by using the list command
to check if there exists an NA after the expenditure description. If so, amend accordingly
and then e/ view/ t/ should work as expected.
Q: What kind of timetable is the app able to display? Is it for the whole semester, one month or one week?
A: CantVas is able to display your timetable from Monday to Friday for classes in the semester using a list format for each day, arranged based on the time of the day. For example, if we have a 3-hour CG2023 from 1pm on monday at E4-03-07 and a 2-hour EE2026 from 9am on monday at LT6, the list will output:
Monday:
- Code: ee2026, Class Time: 9, Duration: 3, Location: LT6
- Code: ee2026, Class Time: 10, Duration: 2, Location: LT6
- Code: ee2026, Class Time: 11, Duration: 1, Location: LT6
- Code: cg2023, Class Time: 13, Duration: 3, Location: E4-03-07
- Code: cg2023, Class Time: 14, Duration: 2, Location: E4-03-07
- Code: cg2023, Class Time: 15, Duration: 1, Location: E4-03-07
Take note that each hour is listed out as an individual row. Hence, for any classes lasting more than an
hour, there will be more than one rows for such classes. But each row will have total hours -1 value
for the duration.
Q: What if I have 2 classes with the same code on the same day and I only want to delete 1?
A: Deleting that specified class code for the day will delete all instances of the specified class within the day, Users will have to re-enter the class they would like to keep
Q: How do I transfer my data to another Computer?
A: Download CantVas on the other computer and overwrite the empty text files created in the ./data directory with the text files from your original computer also found in the ./data directory.
Q: What happens if there are corrupted file entry?
A: CantVas will try to remove the corrupted entry when you exit the application. However in the case where CantVas does not recognise the entry as corrupted, you may remove the entry directly from the text file.
Q: What should I do if CantVas crashes or freezes?
A: If If CantVas crashes or freezes, restart the application. If the problem persists, ensure that your data files are not corrupted and check if your system meets the software’s requirements(Java 11). If necessary, reinstall CantVas to resolve software glitches.
Q: What should I do if I encounter an error saying File not found when accessing CantVas?
A: This error typically occurs when CantVas cannot locate its data files in the ./data directory. Ensure that you have not moved or deleted the ./data folder. If the problem continues, try reinstalling CantVas and make sure the installation path is correct and accessible.
Q: Is there a limit to the number of classes or expenditures I can input into CantVas?
A: CantVas does not impose a specific limit on the number of classes or expenditures you can input. However, performance may vary based on your computer’s capabilities, especially as the data files grow larger. The number of classes is also limited by the number of hours/days in a week since the timetable is for one week.
Back to table of contents
Command Summary
Please remember to include spaces between each input when using the commands to ensure proper functionality.
| Action | Format |
|---|---|
| Add expenditure without type | e/ add/ d/ <description> amt/ <cost> date/ <dd.mm.yyyy> |
| Add expenditure with type | e/ add/ d/ <description> t/ <type> amt/ <cost> date/ <dd.mm.yyyy> |
| List expenditure | e/ list/ |
| View expenditure by month | e/ view/ m/ <mm.yyyy> |
| View expenditure by year | e/ view/ y/ <yyyy> |
| View expenditure by type | e/ view/ t/ <type> |
| Clear all expenditure | e/ clearlist/ |
| Delete expenditure by index | e/ del/ <index> |
| GPA calculator method 1 | gpastep |
| GPA calculator method 2 | gpalist |
| Mathematical Graph Demo | gc |
| Add class | tt/ add/ day/ <day> code/ <classCode> time/ <hh> duration/ <duration> location/ <location> |
| List all class for the week | tt/ list/ |
| List class for the day | tt/ list -d/ <day> |
| Delete class | tt/ del/ day/ <day> code/ <code> |
| Show help message | help |
| Exit CantVas | exit |